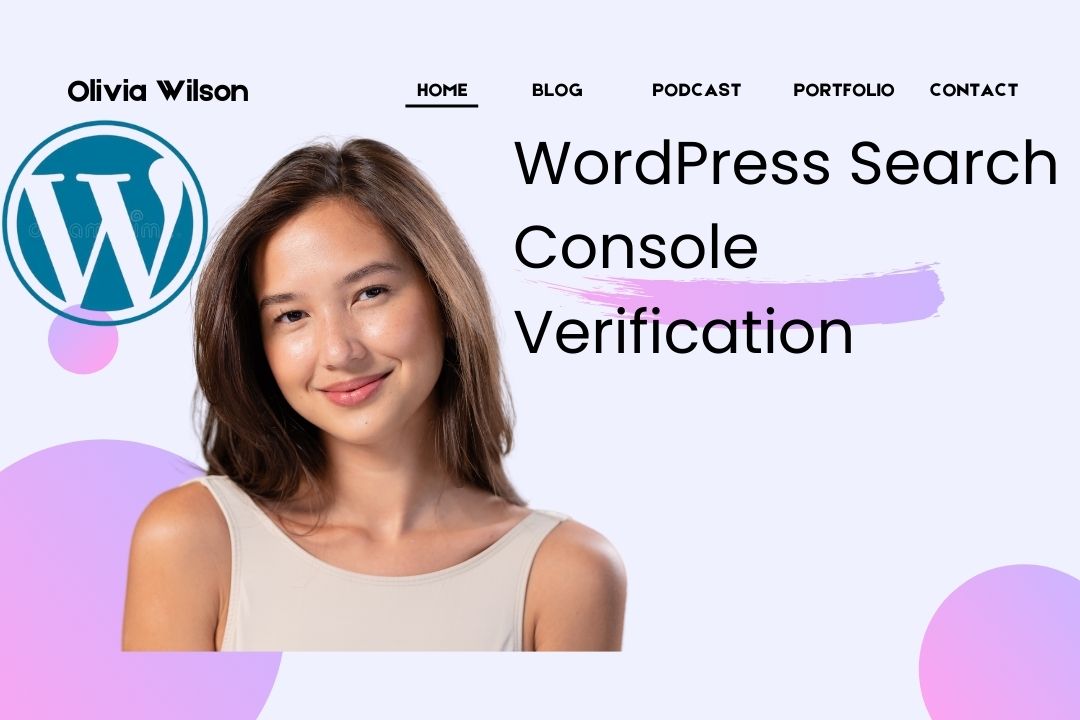
When you own a WordPress website, ensuring that it’s visible to search engines is crucial for driving traffic and growing your audience. One of the most important steps in optimizing your site’s visibility is verifying it in Google Search Console.
This guide will walk you through the process, making it easy for anyone, from beginners to experienced users, to connect their WordPress site with Google Search Console.
By the end of this article, you’ll know exactly how to verify your site, troubleshoot common issues, and understand the benefits of using Google Search Console to Boost your WordPress site’s performance.
What is Google Search Console ?
Google Search Console is a free tool from Google that helps you monitor, maintain, and troubleshoot your site’s presence in Google Search results. It provides insights on how Google views your website, tracks your site’s performance, and helps you fix potential problems.

Why Do You Need WordPress Search Console verification?
By verifying your WordPress site in Google Search Console, you:
- Gain insights into how your site is performing in search
- Identify issues affecting your site’s visibility
- Optimize your site for better rankings
Steps to Verify Your WordPress Site in Google Search Console
Step 1: Create a Google Search Console Account
If you don’t already have a GSC account, go to Google Search Console and sign in with your Google account. This will allow you to add and manage your website.
Step 2: Add Your WordPress Site to Google Search Console
- Once you’re logged in:
- Click on the “Add Property” button.
- Enter your WordPress site’s URL. Ensure you enter the correct URL format (with or without ‘www’).
Step 3: Choose a Verification Method
Google offers several methods to verify ownership of your site. Here are the most common methods:
1. HTML File Upload
Google will give you a file to download. You’ll need to upload this file to the root directory of your WordPress site. This method requires access to your web server or FTP.
- Download the verification file.
- Upload it using an FTP client or the File Manager in your hosting control panel.
- Go back to Google Search Console and click “Verify.”
2. Meta Tag Verification
This method allows you to add a meta tag to your WordPress site’s header.
- Copy the provided meta tag.
- In WordPress, install and activate the Insert Headers and Footers plugin.
- Go to Settings > Insert Headers and Footers and paste the meta tag into the header section.
- Return to Google Search Console and click “Verify.”
3. Domain Name Provider
For this method, you’ll need to sign in to your domain name provider (e.g., GoDaddy, Namecheap) and add a DNS record.
- Select your domain name provider from the list.
- Google will provide a TXT record to add to your domain’s DNS settings.
- After adding the record, click “Verify.”
Step 4: Verification Confirmation
After successfully completing one of the verification methods, Google will confirm ownership of your site. This process might take a few minutes or up to 48 hours, depending on the method used.
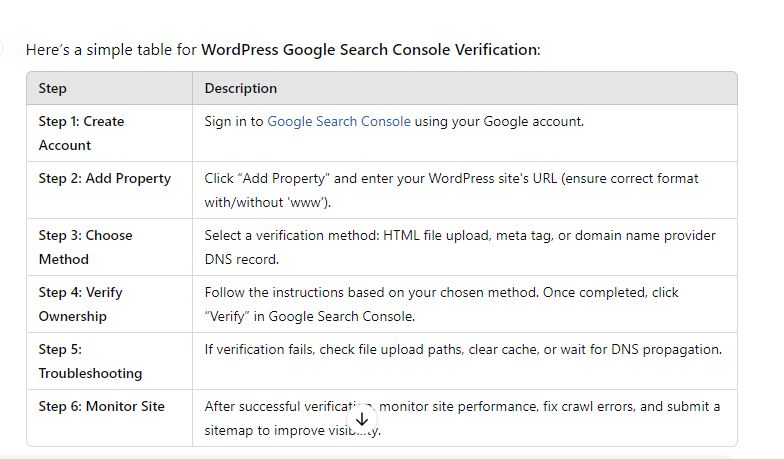
Troubleshooting Common Issues
Sometimes, verification might fail due to a few common reasons:
Incorrect File Upload: Make sure the HTML file is uploaded to the correct directory.
Cache Issues: Clear your site’s cache after adding the verification meta tag.
DNS Propagation: DNS changes can take up to 48 hours to propagate, so be patient if you’re using the domain name provider method.
Benefits of Using Google Search Console for WordPress
After successfully verifying your site, here are some key benefits of using Google Search Console:
Monitor Search Performance: View the number of clicks, impressions, and average position for each search query related to your site.
Identify and Fix Crawl Errors: Find out if Google is having trouble crawling or indexing your site and fix those issues for better rankings.
Submit Sitemaps: By submitting your WordPress site’s sitemap, you can help Google understand the structure of your site and index it more effectively.
Track Mobile Usability: See how well your site performs on mobile devices and get recommendations for improving the mobile experience. For fixing WordPress Technical issues visit us at Rankexpo support team
Best Practices for Maintaining Your Search Console Setup
Once your site is verified, keep these practices in mind:
Regularly Check for Errors: Make it a habit to check for crawl errors or manual penalties that could impact your rankings.
Submit New Content: After publishing new content, you can request Google to crawl your site sooner by submitting the URL.
Monitor Backlinks: Use Google Search Console to see which sites are linking to yours. High-quality backlinks are a key ranking factor.
Summary
Verifying your WordPress site in Google Search Console is an essential step for improving your site’s visibility and performance in Google Search. Whether you use HTML file upload, meta tag verification, or DNS settings, the process is straightforward and provides long-term benefits for monitoring and optimizing your website.
Conclusion
By following this simple guide, you’ll have your WordPress site verified in Gsc in no time, gaining valuable insights and tools to help grow your online presence. Whether you are a beginner or an advanced user, Google Search Console is a must-have for optimizing your WordPress site
FAQs
1.What is Google Search Console?
It’s a free tool that helps monitor and optimize your site’s presence in Google Search.
2.Why should I verify my WordPress site?
Verifying allows you to access insights about how your site performs in search results.
3.What are the verification methods for WordPress?
You can verify via HTML file upload, meta tag, or DNS settings.
4.How long does the verification process take?
It can take a few minutes to 48 hours, depending on the method used.
5.Can I verify multiple websites in Google Search Console?
Yes, you can add and verify multiple websites under one account.
6.What if verification fails?
Check for file upload errors, caching issues, or wait for DNS propagation.
7.Do I need to install a plugin for verification?
For meta tag verification, using a plugin like Insert Headers and Footers makes it easier.
8.What are the benefits of Google Search Console?
It helps you track performance, fix crawl errors, and submit sitemaps.
9.Does Google Search Console help with mobile performance?
Yes, it provides insights into mobile usability issues and recommendations for improvement.
10.Is Google Search Console free to use?
Yes, it’s completely free for all website owners.
